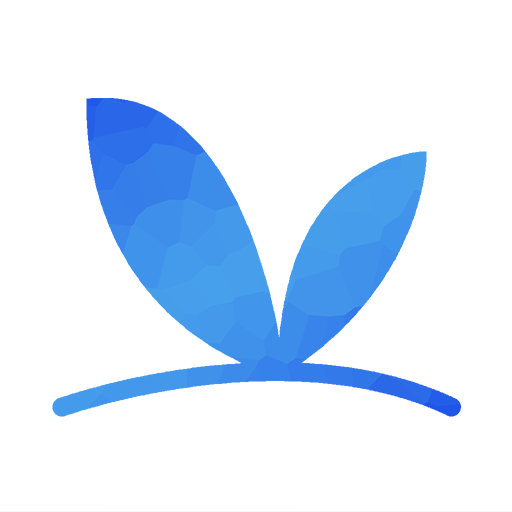镜像下载完后,打开虚拟机,我这里用的版本是VMware Workstation 14 Pro。创建一个新的虚拟机,在弹出的向导中选择“典型”,单击下一步。
镜像下载完后,打开虚拟机,我这里用的版本是VMware Workstation 14 Pro。创建一个新的虚拟机,在弹出的向导中选择“典型”,单击下一步。
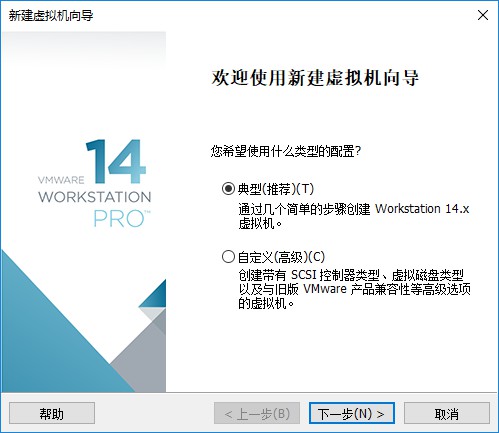 选择“稍后安装操作系统”。
选择“稍后安装操作系统”。
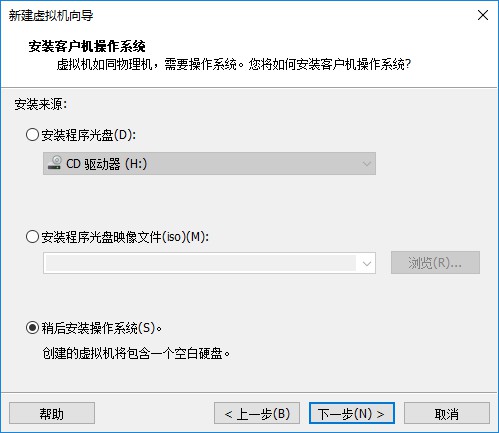 客户机操作系统选择“Linux”,版本选择“其他 Linux 4.X 或更高版本内核64位”。
客户机操作系统选择“Linux”,版本选择“其他 Linux 4.X 或更高版本内核64位”。
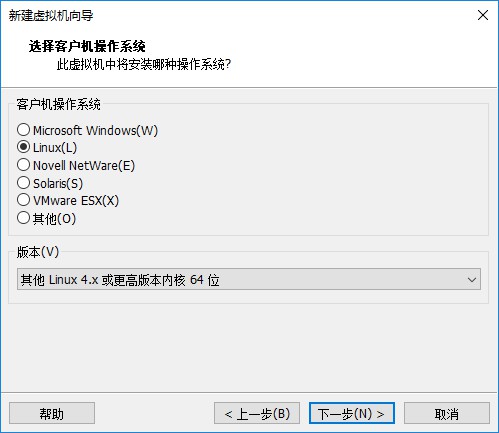 虚拟机名称和位置自己定,建议将位置设置在一个专门的文件夹里。
虚拟机名称和位置自己定,建议将位置设置在一个专门的文件夹里。
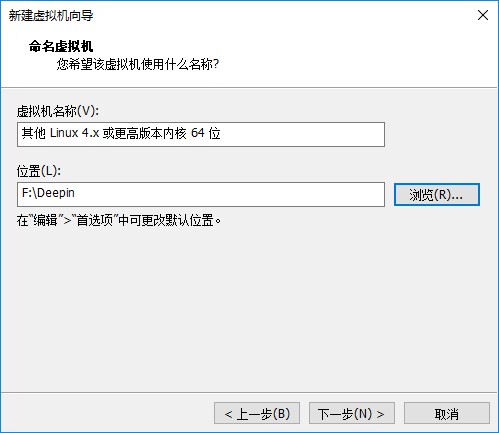 磁盘容量深度官方要求是至少 10 GB 的空闲空间,我这里分配25GB,可以根据自己实际情况进行修改。下方选择“将虚拟磁盘储存为单个文件”,因为现在的磁盘文件系统大部分都是NTFS的,所以为了更好的性能我们选择“将虚拟磁盘储存为单个文件”;如果文件系统是FAT32的,请选择“将虚拟磁盘拆分成多个文件”,这是因为FAT32文件格式最大单文件大小为 4 GB,超出的话就会出错。
磁盘容量深度官方要求是至少 10 GB 的空闲空间,我这里分配25GB,可以根据自己实际情况进行修改。下方选择“将虚拟磁盘储存为单个文件”,因为现在的磁盘文件系统大部分都是NTFS的,所以为了更好的性能我们选择“将虚拟磁盘储存为单个文件”;如果文件系统是FAT32的,请选择“将虚拟磁盘拆分成多个文件”,这是因为FAT32文件格式最大单文件大小为 4 GB,超出的话就会出错。
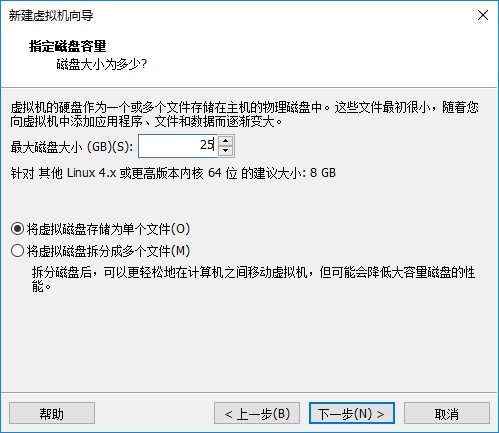 其他的配置根据自己情况而定,Deepin要求内存至少2GB,如果有条件的话内存大小越大越好,但不要设置的太大,要给宿主机也就是实体机充足的内存容量。
其他的配置根据自己情况而定,Deepin要求内存至少2GB,如果有条件的话内存大小越大越好,但不要设置的太大,要给宿主机也就是实体机充足的内存容量。
 然后打开虚拟机设置,打开“CD/DVD(IDE)”选项卡,选择“使用ISO映像文件”,点击“浏览”按钮,选择之前下载好的系统镜像文件,点击“确定”。
然后打开虚拟机设置,打开“CD/DVD(IDE)”选项卡,选择“使用ISO映像文件”,点击“浏览”按钮,选择之前下载好的系统镜像文件,点击“确定”。
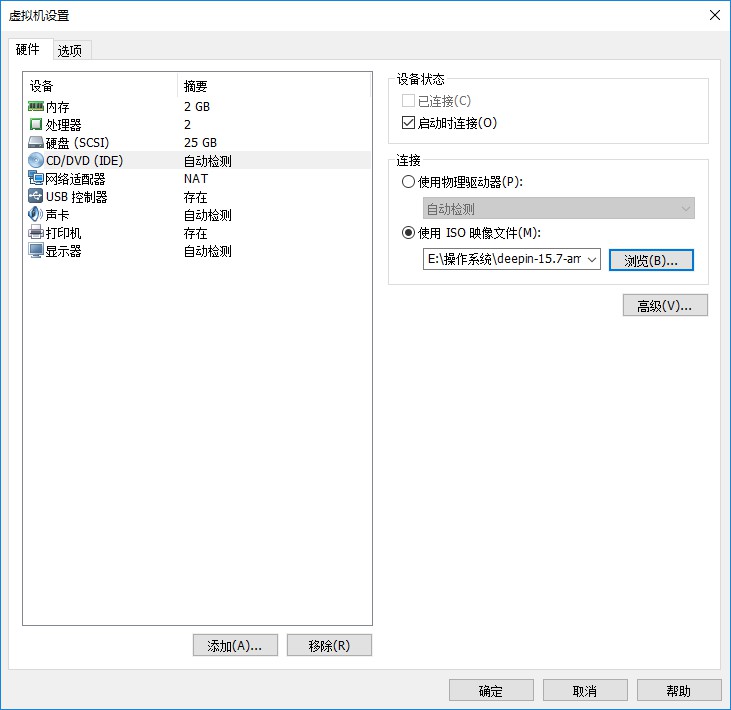 到这里,虚拟机的配置已经完成了,你已经成功了一半。
接下来,打开虚拟机的电源,虚拟机将会自动进入下面的界面。这里选择第一项“Install Deepin”,回车。
到这里,虚拟机的配置已经完成了,你已经成功了一半。
接下来,打开虚拟机的电源,虚拟机将会自动进入下面的界面。这里选择第一项“Install Deepin”,回车。
 选择语言“简体中文”,下一步。
选择语言“简体中文”,下一步。
 这里提示您正在使用虚拟机,为了更好的体验,建议在真实环境下安装。不管它,点击“继续安装”。
这里提示您正在使用虚拟机,为了更好的体验,建议在真实环境下安装。不管它,点击“继续安装”。
 “创建用户”界面,用户名和密码根据自己的喜好设置。
“创建用户”界面,用户名和密码根据自己的喜好设置。
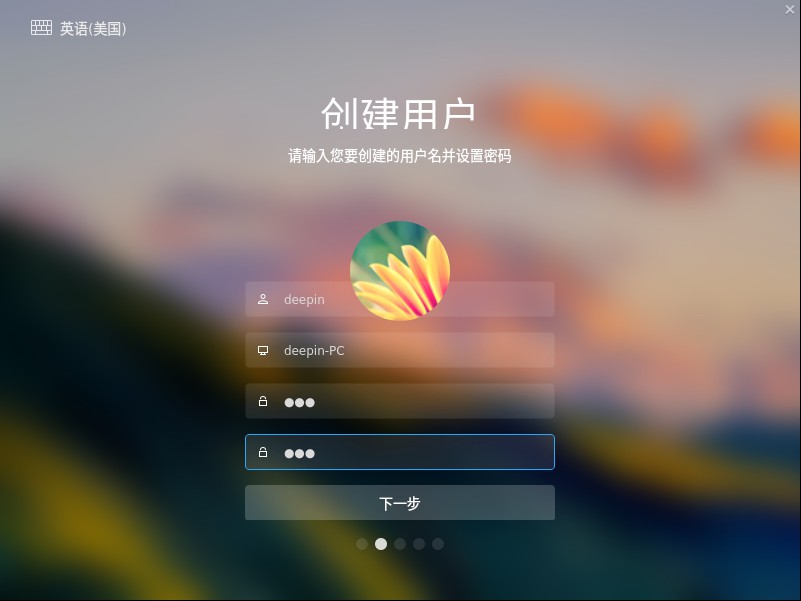 “选择时区”,默认即可,下一步。
“选择时区”,默认即可,下一步。
 这里选择安装位置,也就是你要将Deepin安装到哪个分区,我这里只有一个分区,选择它,点击“开始安装”。
这里选择安装位置,也就是你要将Deepin安装到哪个分区,我这里只有一个分区,选择它,点击“开始安装”。
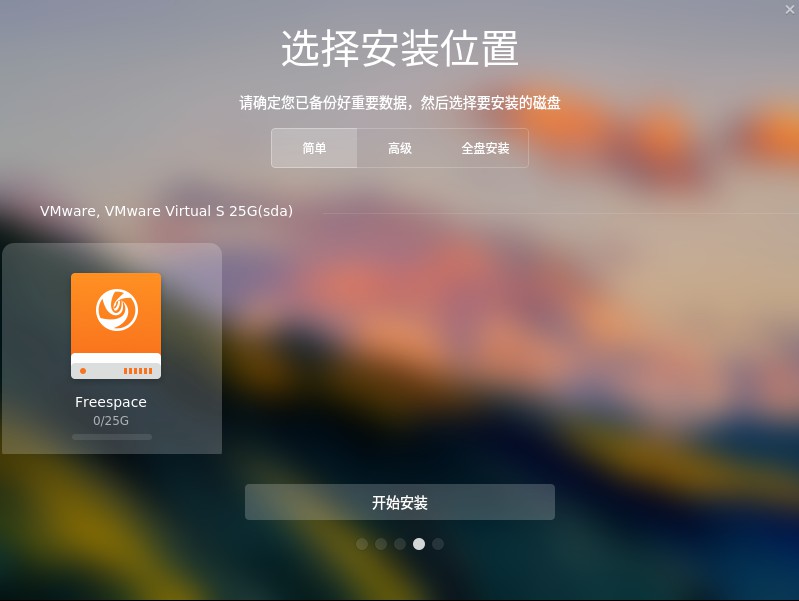 这里确认一下操作,由于我们是虚拟机,没有重要文件,点击“继续”就可以了。如果以后要在实体机中安装的话就要谨慎一点,因为分区选错的话会将原有分区内的文件清空,请务必认真确认。
这里确认一下操作,由于我们是虚拟机,没有重要文件,点击“继续”就可以了。如果以后要在实体机中安装的话就要谨慎一点,因为分区选错的话会将原有分区内的文件清空,请务必认真确认。
 到这里就可以休息一会儿了,程序正在自动安装系统,可以看一看Deepin精美的介绍图。
到这里就可以休息一会儿了,程序正在自动安装系统,可以看一看Deepin精美的介绍图。
 安装成功,点击“立即体验”,虚拟机将会自动重启。
安装成功,点击“立即体验”,虚拟机将会自动重启。
 重启后进入启动界面。
重启后进入启动界面。
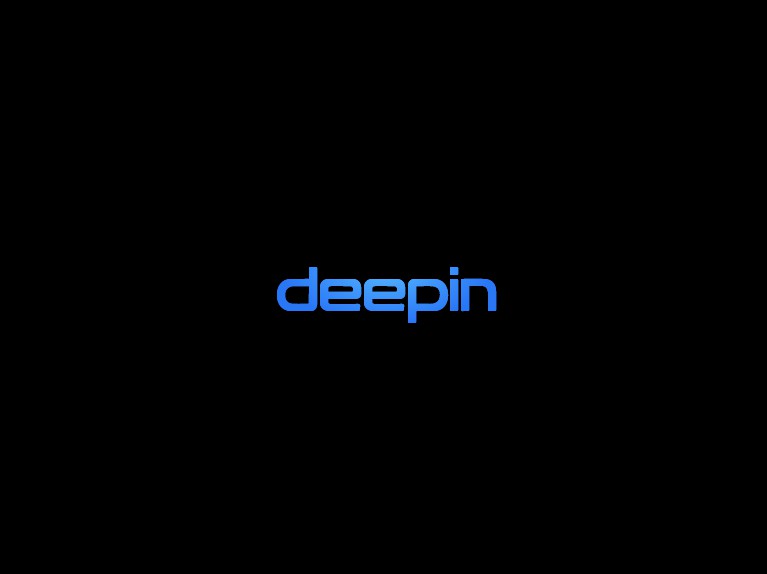 输入密码,回车。
输入密码,回车。
 这里询问我们要使用“特效模式”还是“普通模式”,随便选择一个就可以了,进入系统后还是可以进行修改的。
这里询问我们要使用“特效模式”还是“普通模式”,随便选择一个就可以了,进入系统后还是可以进行修改的。
 好了,当你看到桌面时,恭喜你,Deepin(深度操作系统)已经安装成功了,快去体验吧!
好了,当你看到桌面时,恭喜你,Deepin(深度操作系统)已经安装成功了,快去体验吧!

本文版权归逸云蓝天所有,未经允许严禁转载。