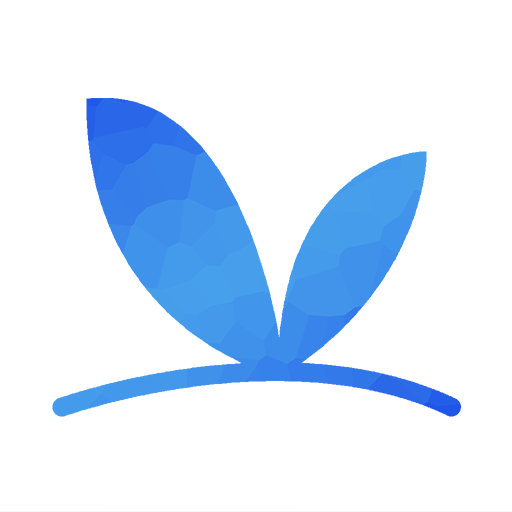1.合并多段音频
在日常生活中我们经常需要将多段音频合并为一个音频文件,那么这种需求如何用Adobe Audition软件实现呢?今天我就来告诉你使用Adobe Audition合并多个音频文件的方法。 我们将以合并“不再犹豫(片段).mp3”、“大地(片段).mp3”、“真的爱你(片段).mp3”这三个MP3文件为“Beyond歌曲串烧.mp3”为例,向大家介绍具体的操作步骤。 首先,我们先运行Adobe Audition软件,打开“文件”菜单,在弹出的菜单中点击“新建”下的“多轨会话”。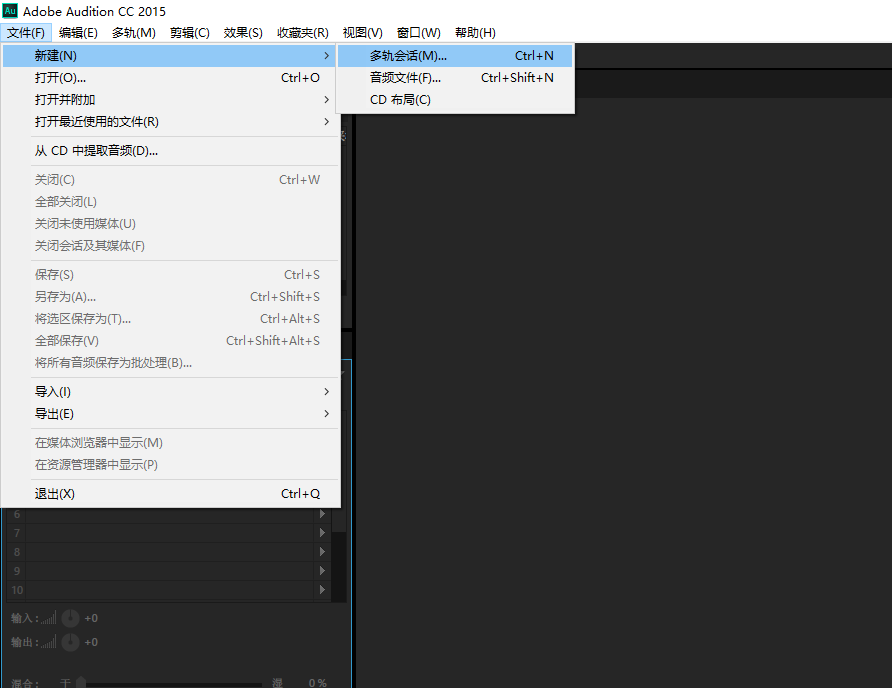 在“新建多轨会话”窗口中设置会话名称为“Beyond歌曲串烧”,文件夹位置设置为D盘下的音乐文件夹,其余选项默认即可。
在“新建多轨会话”窗口中设置会话名称为“Beyond歌曲串烧”,文件夹位置设置为D盘下的音乐文件夹,其余选项默认即可。
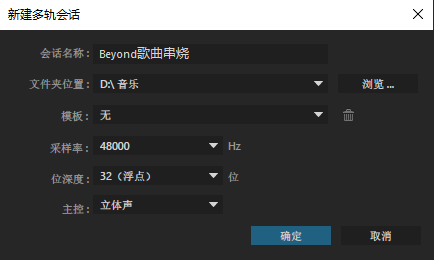 点击确定后,我们可以看到在软件的编辑器界面自动生成了6条轨道。
点击确定后,我们可以看到在软件的编辑器界面自动生成了6条轨道。
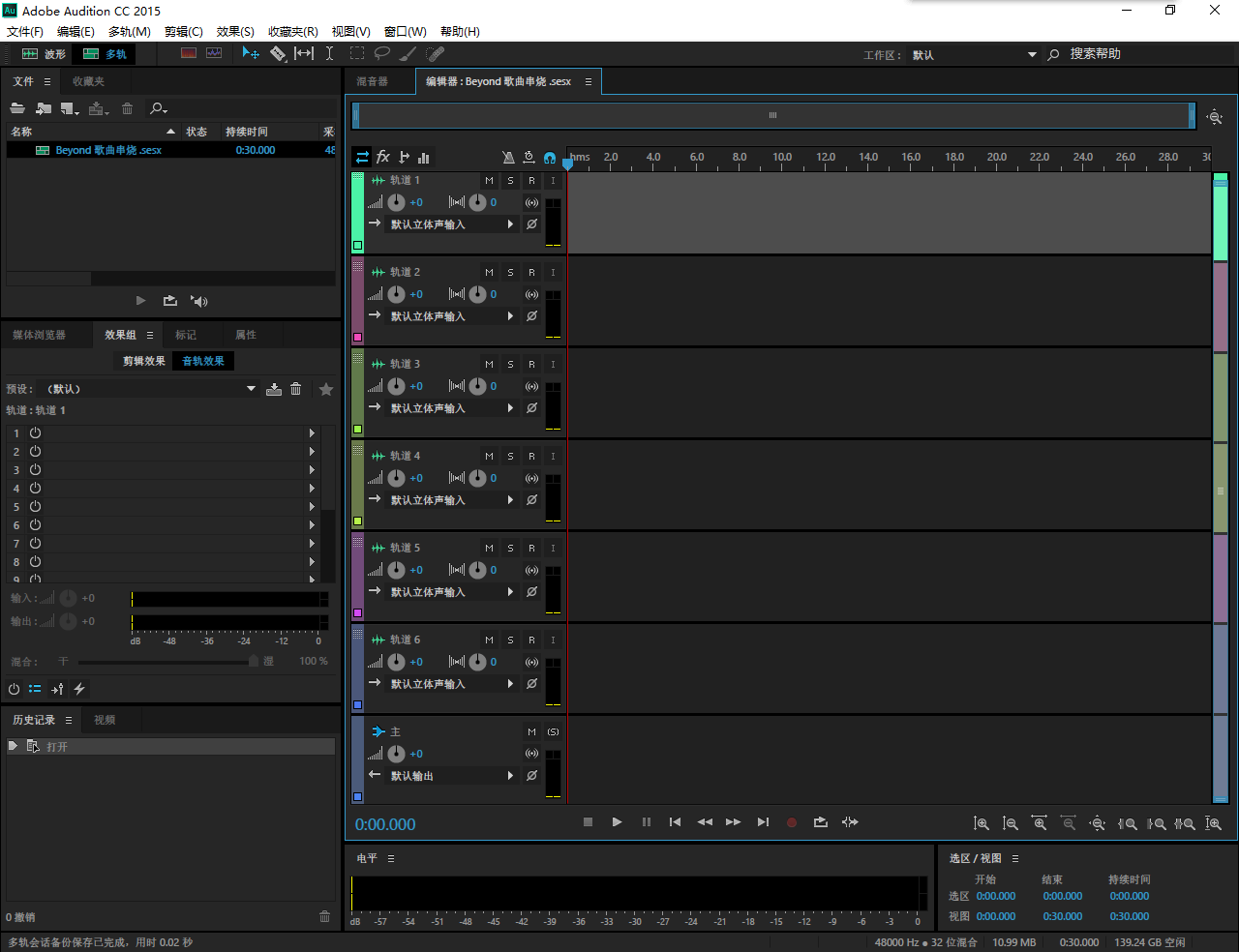 我们暂时用不到这么多的轨道,可以先将一些轨道删除。
先选择不用的轨道,然后点击“多轨”菜单,执行“轨道”下的“删除所选轨道”命令进行删除。当然,也可以使用热键:Ctrl+Alt+Backspace进行删除。
我们暂时用不到这么多的轨道,可以先将一些轨道删除。
先选择不用的轨道,然后点击“多轨”菜单,执行“轨道”下的“删除所选轨道”命令进行删除。当然,也可以使用热键:Ctrl+Alt+Backspace进行删除。
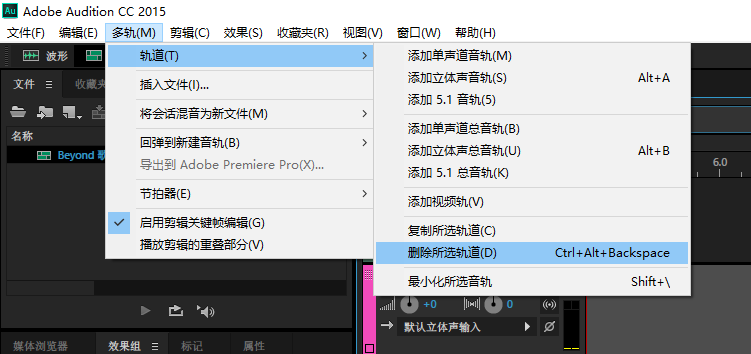 根据需要,我们这次只要保留一条轨道就行了。
根据需要,我们这次只要保留一条轨道就行了。
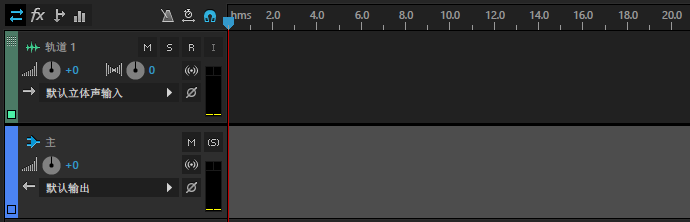 点击“文件”窗口中的导入按钮,将需要合并的三个音频文件导入到文件窗口中。
点击“文件”窗口中的导入按钮,将需要合并的三个音频文件导入到文件窗口中。
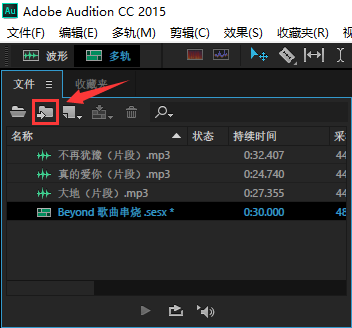 将文件按顺序从“文件”窗口中拖到“编辑器”窗口。注意,部分文件拖到“编辑器”窗口后可能会出现采样率与会话采样率不匹配的提示信息,点“确定”就可以了。
将文件按顺序从“文件”窗口中拖到“编辑器”窗口。注意,部分文件拖到“编辑器”窗口后可能会出现采样率与会话采样率不匹配的提示信息,点“确定”就可以了。
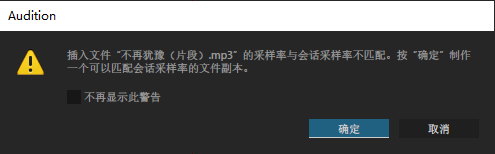 将三个音乐片段按顺序排列,如下图:
将三个音乐片段按顺序排列,如下图:
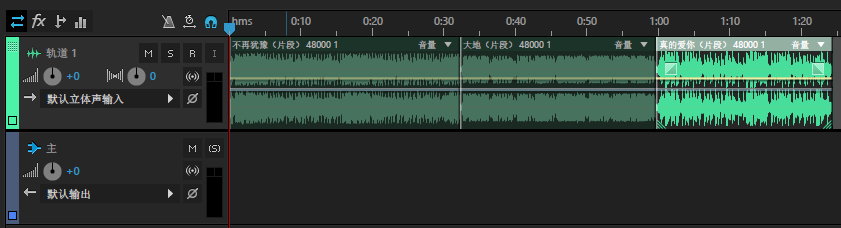 试听一下效果,打开“文件”菜单,执行 导出->多轨混音->整个会话 命令。
试听一下效果,打开“文件”菜单,执行 导出->多轨混音->整个会话 命令。
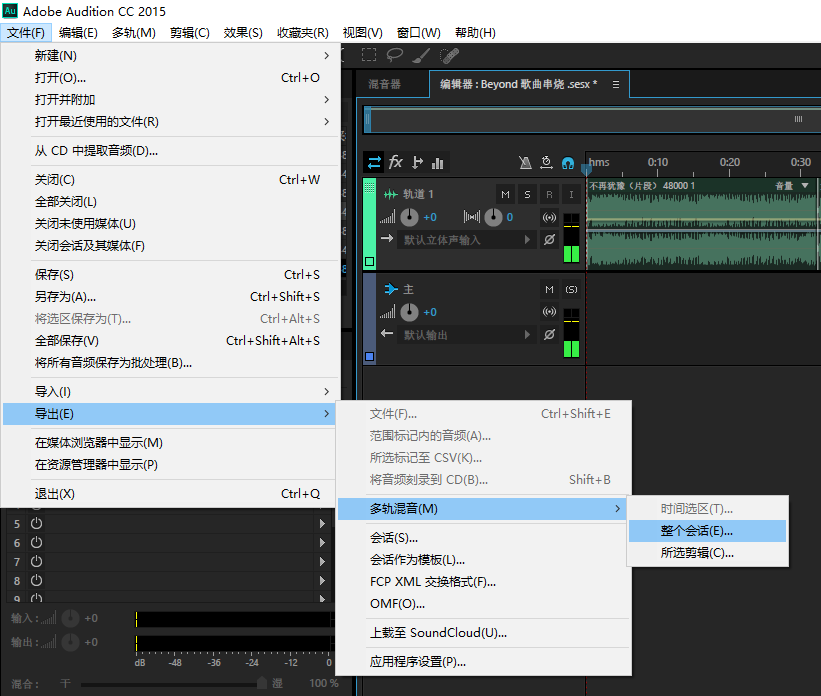 在弹出的对话框中设置文件名为:“Beyond歌曲串烧”,位置:“D:\音乐”,格式:MP3音频,点击确定。
在弹出的对话框中设置文件名为:“Beyond歌曲串烧”,位置:“D:\音乐”,格式:MP3音频,点击确定。
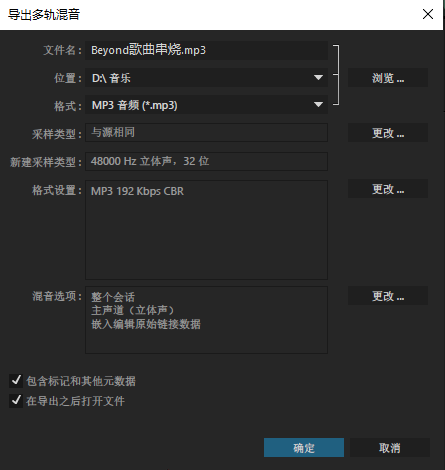 这样在“D:\音乐”目录下就会生成我们合并后的音频文件了。
这样在“D:\音乐”目录下就会生成我们合并后的音频文件了。
2.为朗读录音添加背景音乐
按照上面的步骤新建一个名为“钢琴朗读”的多轨会话。 这里我们需要用到两个轨道,轨道不够的同学可以通过打开“多轨”菜单,进入“轨道”子菜单中添加1个轨道。 将朗读录音拖到轨道1,将背景音乐拖到轨道2,并根据需要对多出来的音频进行修剪。
将朗读录音拖到轨道1,将背景音乐拖到轨道2,并根据需要对多出来的音频进行修剪。
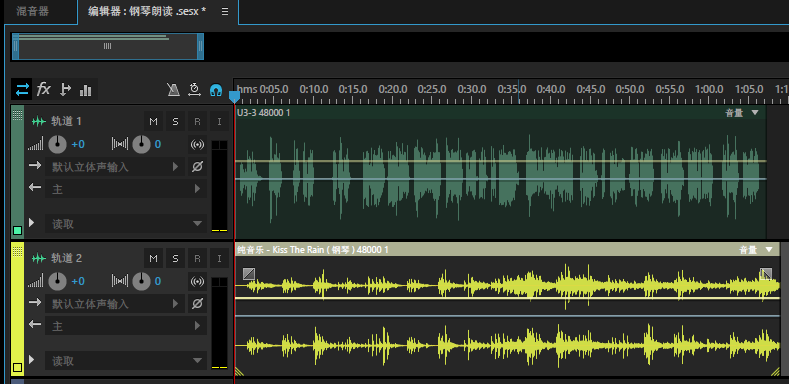 在左侧面板可以对单个轨道的音量进行调节。
在左侧面板可以对单个轨道的音量进行调节。
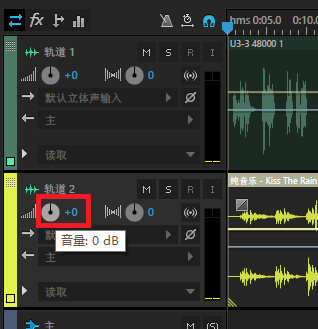 最后打开“文件”菜单,执行 导出->多轨混音->整个会话 命令,就可以完成对朗读录音添加背景音乐的操作了。
推荐阅读:Adobe Audition新手上手教程(一) Adobe Audition新手上手教程(二)
最后打开“文件”菜单,执行 导出->多轨混音->整个会话 命令,就可以完成对朗读录音添加背景音乐的操作了。
推荐阅读:Adobe Audition新手上手教程(一) Adobe Audition新手上手教程(二)
本文版权归逸云蓝天所有,转载请注明出处并添加本文链接。