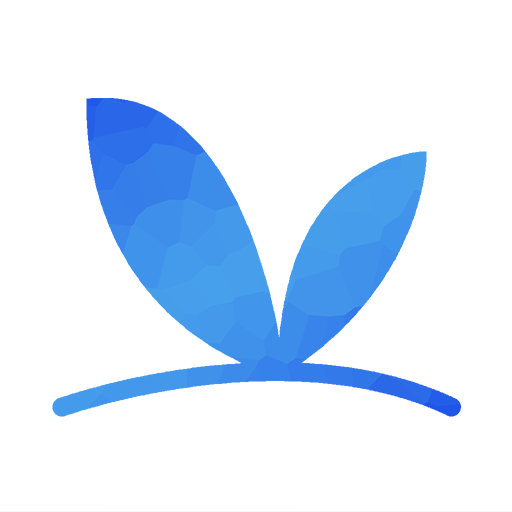1.每个区域都可以分离成独立的窗口
打开Adobe Audition CC 2015你就会看到整个软件界面分为了几个区域:文件、编辑器、历史记录、电平(如下图)......事实上,每个区域都是独立的,它们可以分离成单独的窗口。方法也很简单,鼠标左键按住要分离的区域标题部分向外拖动即可分离出该窗口。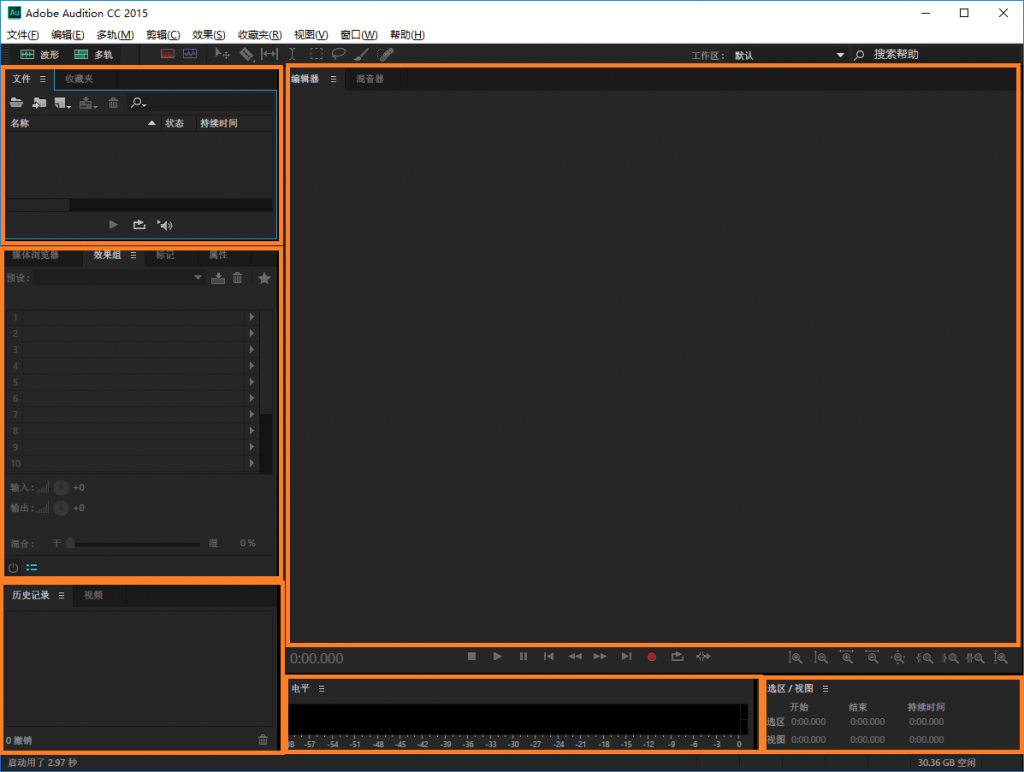
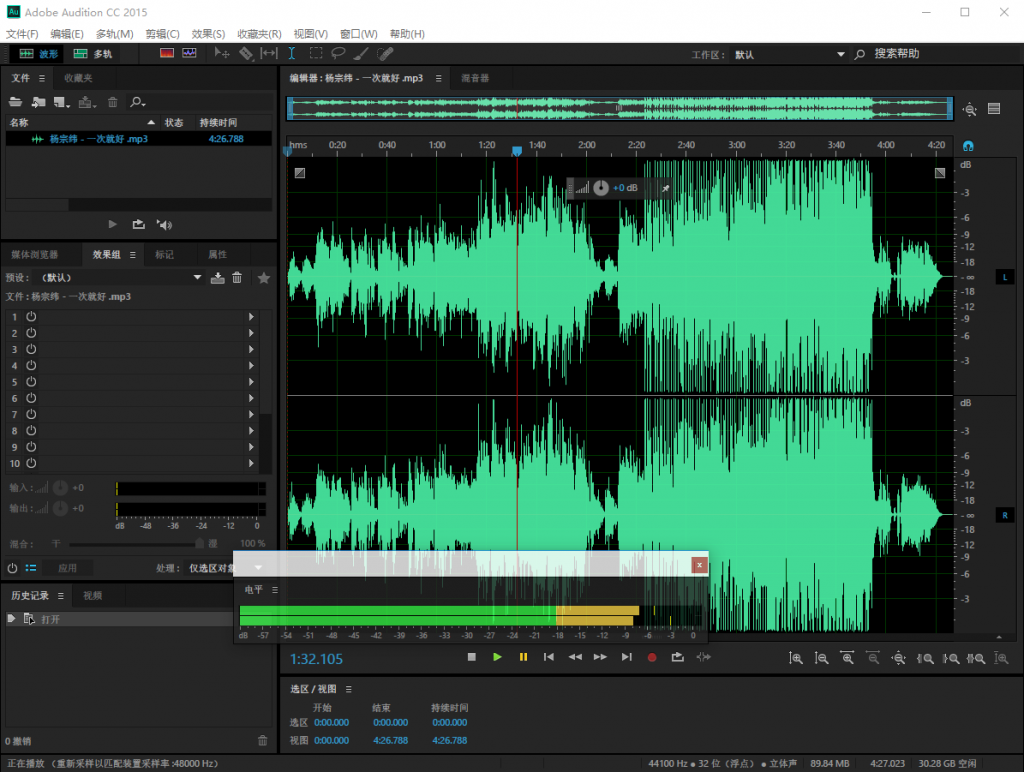 大家可能注意到,有时一个区域内有不同的选项卡,这些选项卡也是可以独立分离的,分离方法同上。
Adobe Audition的内部窗口有自动贴靠的功能,在拖动窗口的过程中,当两个窗口达到一定距离时就会以贴靠提示(如下图),这时松开鼠标,窗口就会自动贴合。
大家可能注意到,有时一个区域内有不同的选项卡,这些选项卡也是可以独立分离的,分离方法同上。
Adobe Audition的内部窗口有自动贴靠的功能,在拖动窗口的过程中,当两个窗口达到一定距离时就会以贴靠提示(如下图),这时松开鼠标,窗口就会自动贴合。
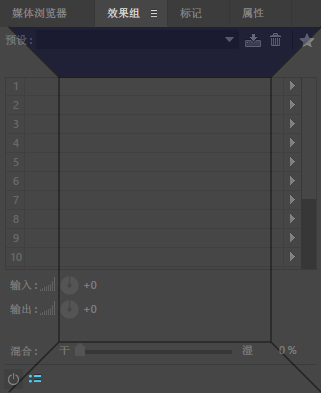
2.设置音频的淡出淡入效果
如果一段音乐突然停止,听觉体验肯定不好,假如音频在开头音量慢慢的增大,在结束时音量慢慢的降低,肯定会提升音频的体验,使你的作品锦上添花,这就需要添加淡出淡入效果了。 我们应该怎么设置呢?其实特别简单,一步到位。打开一段音频后,在波形图区域左上角和右上角分别有两个小方块,拖动它们就能实现淡出淡入效果。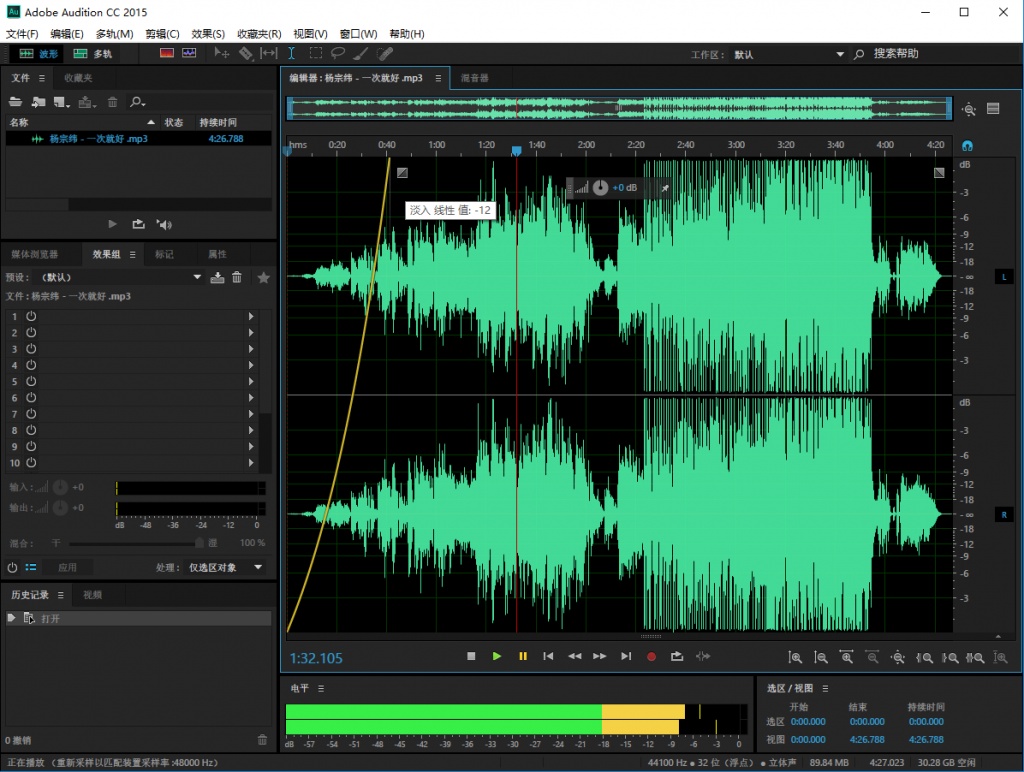 这种方法不仅适用于单个音频文件,对于多轨会话也同样适用。至于多轨会话的具体操作,我将在今后的教程中告诉大家。
这种方法不仅适用于单个音频文件,对于多轨会话也同样适用。至于多轨会话的具体操作,我将在今后的教程中告诉大家。
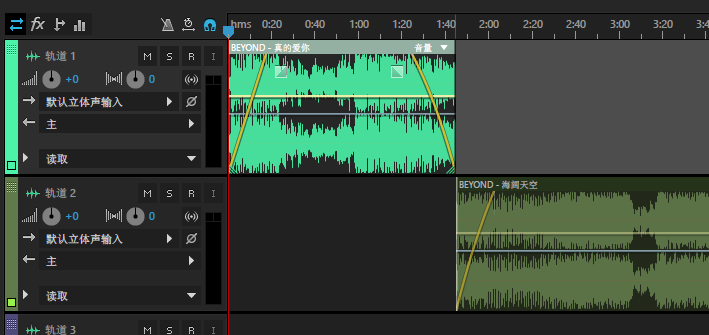
3.如何增大(减小)音量
在波形图区域,按住鼠标左键拖动选择需要修改的部分,在上方弹出的小窗口上填写音量数值,正数为增大音量,负数为减小音量。也可以用鼠标拖动左侧的小圆圈,向左拖动为减小音量,向右拖动为增大音量,拖动的同时右侧的数值也会随之变化。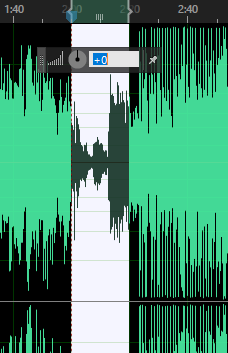 有些情况下大家找不到这个小窗口,不用担心,在软件顶部菜单栏点击“视图”在弹出的菜单中勾选“显示HUD”即可把这个小窗口找回来。
有些情况下大家找不到这个小窗口,不用担心,在软件顶部菜单栏点击“视图”在弹出的菜单中勾选“显示HUD”即可把这个小窗口找回来。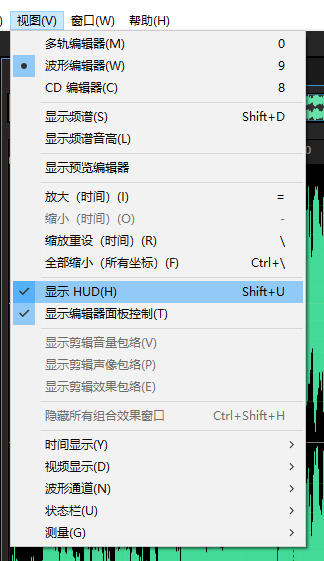 好了,这一期的教程先到这里,请大家继续关注逸云蓝天。逸云蓝天-每一天都有收获。
好了,这一期的教程先到这里,请大家继续关注逸云蓝天。逸云蓝天-每一天都有收获。
本文版权归逸云蓝天所有,如需转载请注明出处并添加本文链接。